Use o pen drive para trancar seu computador
Com o programa Predator, você usa o dispositivo de armazenamento para liberar ou travar o acesso ao seu PC
Você pode usar um pen drive como chave de acesso ao seu micro pessoal. O PC só vai funcionar na presença do dispositivo. Para isso, primeiro, baixe e instale o aplicativo Predator Free Editor. Em seguida, conecte o pen drive. O software não apaga o que está gravado no dispositivo. Ele o utiliza apenas para armazenar uma chave de segurança, usada para realizar o bloqueio e o desbloqueio. Na janela de configuração do Predator, defina uma senha no campo New Password. Na caixa Create Key on Drive, selecione a unidade do pen drive e clique no botão Create Key. Por fim, dê OK para gravar a configuração. Concluída a operação, um ícone verde aparece na bandeja do sistema. Essa cor indica que o modo de monitoração está ligado. Alguns segundos depois de retirar o pen drive, a tela ficará preta (o tempo exato pode ser definido nas configurações). Vale mencionar que o gerenciador de tarefas do Windows fica bloqueado e não permite fechar o processo por trás do Predator. Quando se reconecta o pen drive, o PC volta à operação normal. O problema dessa solução é que se o pen drive for perdido ou danificado, não será possível o acesso ao computador.
Elimine os rastros da navegação no PC
Quem compartilha um micro com outras pessoas, e quer esconder os sites que frequenta, pode programar uma limpeza geral sempre que o computador ligar. Para isso, use o CCleaner. Depois de instalar o programa, acesse o menu Iniciar, clique em todos os Programas e, com o botão direito, clique emInicializar e selecione Explorar. Na janela que surge, clique com o botão direito na área em branco e escolha Novo > Atalho. Na nova janela, digite “C:\Arquivos de Programas\ CCleaner\CCleaner.exe” /AUto. Depois, pressione Próximo e Concluir.,
COMO RECUPERAR FOTOS DELETADAS DA MAQUINA DIGITAL
Se você é daqueles que sai apagando fotos da sua câmera digital para só depois perceber que não havia copiado as imagens para o computador ainda, fique calmo, pois há uma solução grátis e super fácil para recuperar as fotos que você apagou acidentalmente (ou nem tanto) de sua câmera digital.
COMO RECUPERAR FOTOS DELETADAS DA MAQUINA DIGITAL
Se você é daqueles que sai apagando fotos da sua câmera digital para só depois perceber que não havia copiado as imagens para o computador ainda, fique calmo, pois há uma solução grátis e super fácil para recuperar as fotos que você apagou acidentalmente (ou nem tanto) de sua câmera digital.
Com o programa PC Inspetor Mart Recovery você poderá recuperar todas as fotos que apagou de sua câmera digital num piscar de olhos. O programa possui uma interface bem simples de operar onde, através de alguns simples passos você poderá recuperar todos os arquivos apagados de sua câmera.
O primeiro passo é fazer do download do aplicativo e instala-lo em seu computador. Depois de instalado, abra o programa e note que a interface é bem descomplicada, basta seguir 3 passos simples para que o programa faça uma varredura no seu cartão de memória ou diretamente na memória da câmera digital à procura de arquivos deletados.
1 – Selecionar o Drive
O primeiro passo é bastante simples, basta selecionar o drive criado pela sua câmera digital em seu computador.
2 – Selecionar o formato dos arquivos
Nesse passo você deverá informar o formato do arquivo que deseja recuperar. Abrindo a caixa de seleção é possível notar vários formatos suportados pelo programa. Caso você não tenha certeza do tipo de arquivo que a sua câmera digital salva, selecione a opção JPG, que é o tipo mais comum de arquivo. Note que também é possível recuperar vídeos e arquivos de som, o que torna o programa mais útil ainda.
3 – Selecionar o destino
Após especificar o drive de origem e o tipo de arquivo, agora chegou a hora de selecionar o destino dos arquivos recuperados. Basta clicar no ícone da pastinha que aparece e selecionar a pasta que receberá as imagens recuperadas de sua câmera digital.
Após completar todos esses passos, basta clicar no botão “Start” para que o programa inicie uma varredura na memória da sua câmera digital ou no seu cartão de memória à procura de arquivos deletados.
Para quem não sabe, quando damos o comando para apagar um arquivo acidentalmente da câmera digital ou de qualquer lugar, afim de agilizar o processo, esse arquivo não é totalmente apagado. Apenas é marcado como “0” (zero) para que, dessa forma, seja economizado o tempo de acesso ao dispositivo onde o arquivo se encontra. Partindo desse princípio, o que o programa faz é localizar esses arquivos marcados como zero e recupera-los parte à parte. Na maioria das vezes conseguimos recuperar os arquivos sem qualquer problema, porém, caso a câmera digital tenha sido utilizada e, dependendo do número de fotos tiradas nela, a recuperação pode não ter um bom resultado. Isso acontece porque quando a câmera vai salvar um nova foto, o dispositivo é programado para salvar esse arquivo no primeiro espaço vago que ele encontrar e, dependendo do caso, o primeiro local vago pela frente é justamente o daquela foto que você acabou de apagar acidentalmente.
Dica: Se você quiser ter um maior sucesso na recuperação dos arquivos, ao perceber que apagou acidentalmente alguma foto de sua câmera digital, evite utilizar o cartão de memória ou, caso a imagem esteja armazenada na memória interna da câmera, utilizar a câmera até você conseguir utilizar o programa de recuperação de fotos. Assim as suas chances de recuperar todas as fotos apagadas será bem maior.
COMO MUDAR SUA SENHA NO MSN
Veja aqui como alterar a sua senha do MSN. Aproveite a oportunidade para trocar aquela sua velha e ridícula senha 123456 por uma senha melhor e mais segura.
O primeiro passo é acessar a sua conta do Hotmail. Assim que estiver com a sua conta do Hotmail aberta em sua tela, você deverá clicar no botão “Opções”, conforme a imagem a seguir:
VEJA A ILUSTRAÇAO ABAIXO
VEJA A ILUSTRAÇAO ABAIXO
Ao clicar em “Opções” aparecerá uma espécie de submenu e você deverá clicar em “Mais Opções” e então será apresentada à você uma tela com as seguintes opções: VEJA ILUSTRAÇAO ABAIXO
Nessa tela, você deverá clicar na opção “Exibir e editar suas informações pessoais”, conforme indicado pela seta vermelha na imagem acima. Após clicar nessa opção, você verá a seguinte tela: VEJA ILUSTRAÇAO ABAIXO
Clique então na opção “Alterar” ao lado de “Senha”, conforme indicado pela seta vermelha na imagem acima e então você verá, finalmente, a tela para que você possa alterar a sua senha do MSN.VEJA ILUSTRAÇAO ABAIXO
Basta então você digitar a sua senha antiga (atual), digitar a nova senha, confirmar a senha que digitou e clicar no botão “Salvar”. Aproveite para prestar atenção na barrinha “Nível de segurança da senha”, pois nela é mostrada o quão seguro a sua senha é.
Uma dica importante é nunca utilizar senhas fáceis como datas de nascimento, números de telefone, sobrenome nem qualquer senha que possa parecer muito óbvia. Tente utilizar uma combinação de letras e números e, de preferência, utilizar uma senha de, no mínimo, 8 caracteres. Pode parecer exagero, mas segurança nunca é de mais.
E-mails falsos: Fique esperto para não cair nessa
Diariamente recebo dezenas de e-mails com super-promoções que não existem, com fotos de traições que não aconteceram, com aquela foto de uma amiga da escola peladinha e coisas do tipo. Não sou o único que recebo esse tipo de e-mail e com certeza você também já recebeu um. O problema é que, ao clicar nos links enviados nessas mensagens, seu computador ficará infectado com um vírus, spyware ou cavalo de tróia e, à partir desse ponto, é que a coisa começa a ficar complicada, pois você pode ter a sua conta saqueada, dados pessoais expostos, cartão de crédito clonado, etc.
Em primeiro lugar, é preciso ter a consciência de algumas coisas bem simples:
- Nenhuma amiga sua vai te mandar fotos comprometedoras;
- Acalme-se, você
aindanão foi traído(a); - Ninguém distribui dinheiro e, para ganhá-lo, é preciso trabalhar;
- Fotomensagem vai chegar no seu celular e não no seu e-mail;
- Quer ver gente morta, vá ao necrotério;
- Sabe o Orkut? Então… sua conta não vai ser cancelada;
- O gerente do seu banco e nem ninguém de lá vai te pedir a senha da conta por e-mail;
- Seu CPF não vai ser cancelado se você não clicar no link;
- A justiça brasileira não envia intimações por e-mail;
Sei que o que vou escrever nesse parágrafo é pedir muito, mas tente prestar atenção aos erros de português da mansagem. Nenhuma empresa vai te pedir um orsamento super-importante com os produtos do link. Erros de portugês são clássicos e gritantes em mensagens de SPAM.
É simplesmente incrível o número de pessoas que sai clicando em qualquer porcaria nos e-mails com medo de ter levado um chifre ou de ter documentos cancelados ou até mesmo a prisão decretada.
Vocês já notaram também que sempre que é preciso fazer um download de um arquivo da Internet o browser (navegador) te pergunta o que você quer fazer com o arquivo? Já reparou também no número de pessoas que saem clicando em qualquer coisa sem ao menos saber o que está fazendo? Pois é… eu pergunto: “Você clicou em que?” e a resposta é sempre a mesma “Não sei.”. Não custa nada você perder alguns segundos de sua vida lendo o que está escrito na tela do computador, pois se existe uma caixa pedindo uma ação, lá nessa mesma caixa, antes do botão para clicar, vai ter a descrição do que está sendo pedido. Note também que geralmente você tem disponível dois botões, leia o que está escrito dentro deles também antes de clicar.
Na verdade, tudo que escrevi aqui nesse post deveria estar, por padrão, no cérebro das pessoas. Um pouco mais de informação poderia resolver esse caso. SABER LER E ESCREVER poderia resolver muita coisa, mas infelizmente o povo está “emburrecendo” e aqui estou, às 7:40 da manhã escrevendo uma coisa que ninguém vai ler.RSRSRSRSKSS
Tenham um bom dia.
PEN DRIVE COM VIRUS-SAIBA COMO SE PROTEGER
 Hoje em dia quase todo mundo tem um Pendrive. Esse pequeno e útil objeto veio de vez para substituir os famigerados disquetes e, em alguns casos, até CD’s e DVD’s.
Hoje em dia quase todo mundo tem um Pendrive. Esse pequeno e útil objeto veio de vez para substituir os famigerados disquetes e, em alguns casos, até CD’s e DVD’s.É indiscutível a utilidade do pendrive e, sabendo disso, os desocupados de plantão criadores de vírus e pragas resolveram criar algumas pragas que se disseminam através de pendrives.
Como um pendrive pode “viajar” em vários computadores, os vírus e programas prejudiciais voltaram alguns anos na história e estão se disseminando através de um método parecido com o utilizado em disquetes antigos. Ao inserir o pendrive infectado no computador, é executado automaticamente um programa que instala essas pragas em seu computador, contaminando também outros pendrives que forem conectados à máquina. No caso dos antigos disquetes, o programa malicioso se instalava muitas vezes na área de boot dos disquetes fazendo com que o sistema operacional fosse infectado automaticamente apenas com a inserção e leitura do disco. Como os pendrives geralmente não possuem área de boot, os desocupados conseguiram imaginar (nem precisou de muita imaginação) que um pendrive é detectado automaticamente como uma nova unidade de disco no Windows. Sendo assim, basta o mesmo contenha um arquivo chamado “autorun.inf” para que, ao ser detectado, o Windows automaticamente leia esse arquivo e execute as instruções nele contidas.
Por sorte é possível que essa função seja desabilitada do Windows. Função essa que, ao meu ver, nunca teve muita utilidade. Siga os procedimentos abaixo para desabilitar a função de execução automática desses arquivos. Lembrando sempre que, caso não se sinta à vontade para executar os procedimentos abaixo é sempre recomendado que você procure um profissional da área que estará mais familiarizado com a manipulação dessas ferramentas pois qualquer erro pode significar a inutilização de alguma parte ou todo o sistema operacional.
Siga os seguintes passos: Clique no Menu Iniciar e, em seguida, na opção “Executar”. Na caixa “Executar” digita (sem aspas) “gpedit.msc”. Isso fará com que abra a janela “Diretivas de Grupo” do Windows XP. Dentro das “Diretivas de Grupo“, abra “Configuração do Computador“, “Modelos Administrativos“, “Sistema“. Dentro da pasta “Sistema” você deverá localizar o item “Desativar AutoExecutar” e clicar duas vezes sobre essa opção. Abrirá então a caixa “Propriedades de Desativar AutoExecutar” onde você deverá marcar a opção “Ativado“. Clique em OK para concluir a operação e feche todas as janelas abertas nesse procedimento.
Executando esses simples passos você estará prevenindo que seu computador execute automaticamente qualquer instrução e/ou programa que estejam nos discos inseridos. Note que após executar esses procedimentos, ao inserir um CD-ROM, DVD e/ou Pendrive, seu Windows XP não mostrará mais aquela caixinha de tarefas que aparecia quando você inseria um novo disco.
Caso alguém saiba os passos a serem executados no Windows Vista, favor enviar via comentários. Sintam-se à vontade também para fazer críticas e/ou sugestões através dos comentários.
Editado: Após marcar a opção “Ativado” nas “Propriedades de Desativar AutoExecutar” é necessário escolher a opção “Todas as unidades” na caixa “Desativar Executar automaticamente em” que aparecerá após selecionada a opção “Ativado“. É esse detalhe que garantirá que nenhuma unidade estará apta à executar comandos automaticamente.
Como mudar a senha do Orkut
Depois que fiz o post “Como mudar a senha do MSN” várias pessoas me pediram ajuda para também alterar a senha do Orkut.
Pois bem, modificar a senha do Orkut é bem menos complicado do que a modificar a senha do MSN e o processo todo não leva mais que 2 minutos. Vamos aos procedimentos:
1 – Faça login na sua conta do Orkut e localize o item “Configurações” na sua página inicial do Orkut, conforme mostrado na figura abaixo. Você encontrará essa opção naquela barrinha que fica à esquerda, logo abaixo da foto do seu perfil.
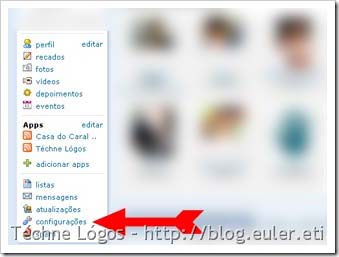
2 – Na página de configurações, logo na guia “Geral” você terá a opção “minha conta”, que é a última opção dessa página, e ao lado de "minha conta” você tem o texto “para alterar sua senha, acesse as Configurações de sua Conta no Google”.
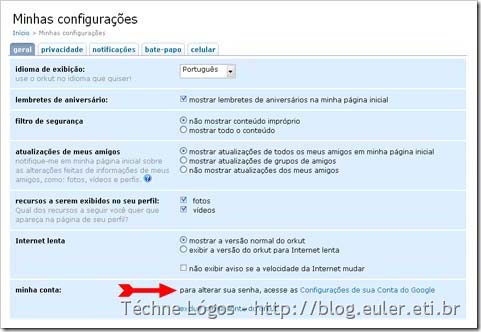
3 – Após clicar no link “Configurações da sua Conta no Google”, aparecerá a página com as informações de sua conta no Google, incluindo suas informações pessoais e, logo abaixo do “Fuso Horário”, você terá o link “Alterar Senha”, clique então nesse link.
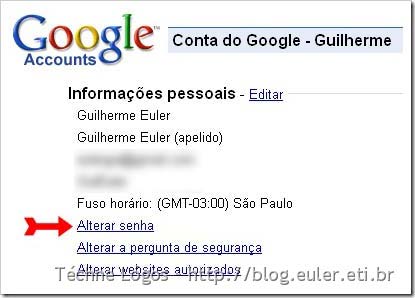
4 – Aparecerá então a página onde sua senha deverá ser alterada, conforme a figura abaixo. Digite a sua senha atual, a nova senha e confirme a nova senha para que você tenha certeza da senha que está sendo alterada. Ao lado dos campos “Nova senha” e “Confirmar nova senha” Existe a caixa “Força da senha” que mostrará um gráfico sobre o quão segura é sua senha. Recomendo que você utilize letras maiúsculas e minúsculas, números e caracteres especiais para tornar a sua senha forte.
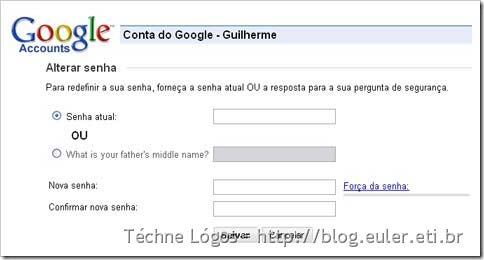
Após fazer a mudança da senha, clique no botão “Salvar” disponível logo abaixo do campo “Confirmar nova senha” e pronto, sua senha do Orkut estará alterada para a nova senha que você acabou de escolher.
Lembre-se que ao trocar a sua senha do Orkut, você estará também alterando a sua senha para todos os serviços do Google que você utilize (GMail, GTalk, Google Docs e outros).
Como colocar música no seu celular Passo a Passo
Passo 1
Conecte uma extremidade de um cabo USB em seu telefone celular e, em seguida, conecte a outra extremidade no seu computador. Seu computador vai reconhecer como um novo hardware.
Passo 2
Clique em “Meu computador” na sua área de trabalho ou menu Iniciar. Seu celular será listado como um disco rígido removível.
Passo 3
Dê um duplo clique no arquivo celular, e um duplo clique no arquivo de Músicas
Passo 4
Localize no seu computado a música que você quer colocar no celular. Copie, cole essa música no arquivo do telefone celular. Diferentes telefones suportam diferentes formatos de música tais como MP3 e WAV. Veja o formato de áudio que seu telefone suporta.
Passo 5
Clique no botão verde “Safely Remove Hardware” no canto inferior direito da tela. Espere completar a transferência e clique no botão “Parar”. Após alguns segundos, aparecerá uma mensagem indicando que você pode desligar o celular do computador com segurança.
Passo 6
Desligue o celular do computador e trabalho feito.
Como Colocar Música num Cartão de SD
Enquanto muitos leitores de MP3 vêm com discos rígidos imensos, alguns leitores de MP3 menores freqüentemente vêm com discos rígidos baseados em flash que não comportarão uma tonelada de canções. Estes leitores também geralmente vêm com aberturas para cartão SD. Se o seu é assim, você pode estar se perguntando como você pode colocar alguma música no seu cartão SD, de modo que você tenha mais canções no seu leitor de MP3. Há dois métodos.
Instruções
- 1Compre um cartão de SD que sirva no seu leitor de MP3. A maioria dos leitores de MP3 lhe dirão com que tamanho de cartão SD o leitor pode lidar -- assim como dirão que a memória de SD do leitor de MP3 é expansível até 2, 4 ou 8GB. Determine com que tamanho de cartão ele pode lidar e então pode comprar um cartão. Tenha em mente que você precisa saber o tamanho de cartão a comprar também, uma vez que alguns leitores requerem um cartão micro SD, enquanto outros aceitam um cartão SD de tamanho normal.
- 2Determine se o seucomputador possui um slot de leitura de cartões. A maioria dos computadores desktop modernos e portáteis têm uma abertura, ou na frente ou na lateral, e você pode colocar o cartão SD nele de modo que possa ver o conteúdo do cartão SD em seu computador. Se o seu tem esta capacidade, siga os passos 3, 4 e 5 para colocar música em seu cartão de SD. Se não, vá ao passo 6.
- 3Ponha o cartão de SD na no slot de leitor de cartão SD do computador. Espere alguns segundos e então clique em "Meu Computador". Clique duas vezes no ícone da unidade de disco removível que tem SD ao lado dele (geralmente o drive E, I ou G). Talvez você precise clicar em algumas letras diferentes para identificar com exatidão onde seu cartão SD está.
- 4Clique o botão direito na letra de seu drive SD e selecione "Formato," então clique em "FAT32." Alguns cartões de SD automaticamente são formatados, mas alguns não são e irão precisar desse passo.
- 5Abra a pasta com a música, dê um clique com o botão direito nas que você quiser e selecione "Copiar". Então vá à pasta do cartão SD no drive e selecione "Pasta". Espere alguns minutos, e sua música deverá ser transferida do computador para o cartão. Assegure-se de que o progresso esteja completo antes de desligar o cartão, pois uma falha ao fazer assim pode resultar em dados corrompidos.
- 6Compre um leitor externo de cartão multimídia USB (em 2008, estes podiam ser comprados por menos de $50) e plugue no seu drive USB do computador. Por outro lado, pode ser possível simplesmente colocar o cartão em qualquer dispositivo que pretenda colocá-lo (telefone celular, leitor de MP3) e então plugue este dispositivo no computador. Verifique com seu fabricante para ver tem essa opção, e então siga os passos 3, 4 e 5.
- 7Insira seu cartão de SD na abertura do leitor de cartão multimídia USB e espere alguns minutos. Você deve ver seu drive reconhecido no computador -- se não, assegure-se que o leitor de cartão esteja corretamente instalado e então tente outra vez. Uma vez reconhecido, use os passos 3, 4 e 5 para colocar música no cartão.COMO CANCELAR SOLICITAÇÃO DE AMIZADE NO FACE BOOK
Uma coisa chata é você adicionar uma pessoa e ela não aceitar o pedido. Mais chato ainda é receber as atualizações dela, antes de aceitar. E a pessoa não recebe nada além da notificação de pedido de amizade.Você pode reverter esse quadro facilmente entrando no perfil da pessoa e procurar no canto superior direito a opção "Solicitação de amizade enviada", selecionar e clicar em "cancelar solicitação"
COMO TIRAR E COLOCAR AS SUAS ATIVIDADES DO SEU PERFIL NO SEU FACE BOOK
Nessa página vai aparecer uma lista de todas as suas atividades em ordem cronológica. Tanto as atividades visíveis como as ocultas.As atividades podem ser controladas através de dois botões que estão ao lado de cada atividade.O primeiro botão controla quem pode ver aquela publicação. Clique nele que vai surgir a lista de controle de visibilidade que já é comum no Facebook.O segundo botão controla se aquela atividade será exibida dentro do seu perfil, em que data e com que local marcado.Algumas atividades (especialmente fotos) ficam com o primeiro botão “bloqueado”. Isso acontece porque existe outro tipo de controle de privacidade nessa atividade.Quando você faz certas atividades no Facebook como comentar num status de um amigo ou curtir uma foto isso aparece no ticker ou no feed de notícias dos seus amigos. O Facebook dá a opção de controlar o que vai aparecer ou não e para quem vai aparecer.Para controlar isso vá no seu perfil e clique em REGISTRO DE ATIVIDADES.VEJA A ILUSTRAÇAO ABAIXONessa página vai aparecer uma lista de todas as suas atividades em ordem cronológica. Tanto as atividades visíveis como as ocultas.VEJA A ILUSTRAÇAO ABAIXO
As atividades podem ser controladas através de dois botões que estão ao lado de cada atividade.O primeiro botão controla quem pode ver aquela publicação. Clique nele que vai surgir a lista de controle de visibilidade que já é comum no Facebook.VEJA A ILUSTRAÇAO ABAIXO
O segundo botão controla se aquela atividade será exibida dentro do seu perfil, em que data e com que local marcado.
VEJA A ILUSTRAÇAO ABAIXO
Algumas atividades (especialmente fotos) ficam com o primeiro botão “bloqueado”.Isso acontece porque existe outro tipo de controle de privacidade nessa atividade.VEJA A ILUSTRAÇAO ABAIXO
6. Prioridade para os mais chegados
20 dicas para explorar o novo Facebook
1. Perfil mais discreto
A Linha do Tempo expõe muitas informações sobre sua vida, mas é possível restringir a exibição desse conteúdo. Logo abaixo da foto de usuário, no seu perfil, clique em Sobre. Aparecerão caixas com seus dados profissionais, escolares e outros itens. Do lado de cada caixa há um botão Editar. Clique nele e escolha Personalizado. Assim, você define quem verá ou não cada item do perfil. É possível, por exemplo, ocultar seu status de relacionamento para um só contato ou todo o mundo.
2. Destaque os momentos
Os posts e fotos mais legais de sua Linha do Tempo podem ser destacados, ocupando duas colunas no lugar de uma. Para isso, basta repousar o mouse sobre a imagem e clicar na estrela.
3. O passado te condena?
A Linha do Tempo dá destaque para posts antigos que nem sempre são legais. Por isso, para muitos vale a pena limitar a visualização desse conteúdo. Clique em Conta > Configurações de Privacidade >Personalizado > Gerenciar a Visibilidade de Publicações Antigas para mostrar o conteúdo apenas para seus amigos ou então oculte os posts em definitivo, clicando no ícone do lápis e na opção Ocultar da Time Line.
4. Muro contra desconhecidos
Clique em Conta > Configurações de Privacidade > Personalizado > Como Conectar > Editar Configurações. Na tela que aparecerá, você poderá decidir: Quem poderá ver seu perfil básico. Se seu perfil será mostrado na busca do Facebook. Quem poderá lhe enviar solicitações. Quem pode lhe enviar mensagens. Quem pode postar na sua Linha do Tempo.
5. Listas superpoderosas
As listas de contatos ganharam melhorias importantes. Logo de cara, você verá na lateral do perfil uma seleção predefinida de contatos separados por temas, como Melhores Amigos, Sua Cidade, Sua Empresa. Para criar listas ou personalizar as já existentes, passe o mouse sobre Listas e clique no link Mais. Depois, escolha uma lista e, na página seguinte, clique em Gerenciar Lista. Assim você pode colocar seu chefe e ex-namoradas numa lista e sempre ocultar seus posts deles
Outro uso legal das listas é criar grupos de amigos mais próximos, que terão posts destacados no seu Feed de Notícias. Na nova interface, clique sobre a lista Melhores Amigos e adicione seus contatos favoritos. Para melhorar os resultados, faça o mesmo com a lista Conhecidos, colocando lá os amigos que terão posts exibidos com menos prioridade.
7. Prioridade para os mais chegados 2
Para priorizar os posts dos seus melhores amigos no Feed de Notícias, clique em Mais Recentes > Editar Opções. No primeiro campo, escolha Amigos e Páginas que Mais Interagem Com Você, depois remova os amigos chatos para que os posts deles sumam.
8. Caia fora dos anúncios
Quando você curte uma marca, essa atividade aparece logo abaixo dos anúncios mostrados aos seus amigos. Se isso lhe incomoda, a solução é remover essa associação. Para tanto, acesse Conta >Configurações de Conta > Anúncios no Facebook > Anúncios e Amigos. Escolha o item Ninguém na opção Combine Minhas Ações Sociais Com Anúncios Para.
9. Jogue escondido do chefe
Não é recomendado jogar durante o expediente, certo? Mas se a vontade é grande, esconda as atualizações do chefe. Na lista lateral da tela inicial do Facebook, repouse o mouse sobre o itemAplicativos e depois clique em Mais. Aparecerá uma lista em que cada jogo terá um ícone de lápis ao seu lado. Clique sobre ele e opte por Editar Configurações. Na janela que aparece, é possível escolher quem não vai ver os posts relacionados aos games, incluindo nomes ou listas no campo Privacidade da atividade do aplicativo.
10. Parece o Twitter, mas não é
Seguir os posts de um usuário sem ser seu amigo é a base do Twitter e também da função Assinaturas, do novo Facebook. A diferença é que o segundo é muito mais interativo e fácil, com fotos, botão Curtir e tudo mais. Após seguir um perfil, também é possível decidir que tipo de post você verá, ocultando, por exemplo, atualizações sobre jogos ou priorizando publicações importantes.11. Acesso rápido aos aplicativos
Na página de perfil, você notará que existem caixas com links para ver seus amigos, suas fotos e o mapa com suas atividades. Se olhar melhor, vai ver que há um símbolo de adição no canto. Ao clicar sobre ele, você ganha novas caixas para colocar atalhos no seu perfil. Assim fica mais fácil acessar apps, assinaturas e games.
12. Para assinar e ser assinado
Sem ideia de que perfis assinar? O Facebook tem uma página legal de sugestões no endereçohttps://www.facebook.com/subscriptions/suggestions. Quer permitir que pessoas que não são amigas sigam suas atualizações? Clique sobre a caixa Assinaturas no seu perfil e depois no item Editar.
13. Cutucada escondida
Depois da reforma no Facebook, o recurso de cutucar seus amigos perdeu importância, mas ainda continua ativo. Para dar um "poke" em um amigo, entre no perfil dele e clique no botão com ícone de engrenagem, ao lado do botão Mensagem. A opção para Cutucar é a segunda da lista.
14. Chat à moda antiga
Quem usa Chrome, Firefox ou Opera para acessar o Facebook pode desativar a barra lateral que substituiu o antigo bate-papo com o FB Chat Sidebar Disabler. O plug-in é gratuito e traz de volta a janela de chat menor usada anteriormente.
15. Geolocalização em alta
O Facebook não desistiu do seu serviço de localização de fotos, o Places. Na nova interface, todos os posts podem carregar dados geográficos. Basta clicar no segundo ícone na parte inferior à direita. Outra novidade legal é o Mapa, que é preenchido com as fotos que você postou. Para adicionar uma imagem ao Mapa, basta abri-la e clicar no link Editar Local.16. A capa é pública
Das principais novidades do Facebook, a imagem grande que ilustra seu perfil, chamada de capa, é aberta para a visualização de qualquer usuário. Por isso, pense bem ao escolher a foto. A única opção de privacidade para a capa é removê-la completamente. Se quiser fazer isso, deixe o mouse sobre a imagem, clique no menu Alterar Capa e, depois, na opção Remover.
17. Test Drive
Depois de ocultar seus dados pessoais e deixá-los visíveis apenas aos amigos que interessam, você pode fazer um teste final. Clique no item Ver Como, disponível na página de perfil, e depois no ícone de engrenagem ao lado do botão Ver Atividade. Você poderá experimentar a visualização que uma determinada pessoa, uma lista ou o público em geral terá de seu perfil.
18. Lembra do que te disse?
No Facebook, todas as mensagens e conversas por bate-papo ficam guardadas. Difícil é achar alguma coisa quando você precisa. Por isso, uma boa dica é usar o operador is:archived na busca por conversas antigas. Dessa forma, a pesquisa inclui chats que já foram arquivados e não aparecem entre as mensagens.
19. Histórico completo
Na nova interface, o Facebook exibe um admirável registro de atividades. No perfil, clique no botão Ver Atividades para visualizar uma lista com todas as atividades que você realizou dentro da rede social nos anos ou meses. Dá para filtrar o histórico de acordo com o tipo de atualização, mostrando, por exemplo, apenas os vídeos que você enviou ou os comentários.
20. Menos e-mails, menos chateação
Apesar da grande mudança na interface, o Facebook continua com o antigo defeito de enviar muitos e-mails para avisar sobre atividades na sua conta. Para evitar isso, acesse Conta > Configurações de Conta > Notificações. Na tela que aparecerá, marque a opção para receber a versão resumida dos e-mails.
como bloquear determinados amigos no bate papo face book
É uma necessidade, principalmente para quem tem muitos contatos e não quer conversar com algumas pessoas no momento. Assim como no MSN, é possivel sim, bloquear contatos separando-os por listas.
Quando o facebook criou essa ferramenta, não deixou bem claro como usa-la a nosso favor. Imagino que você resolvia esses momentos apenas se desconectando do bate papo, correto?Para criar a lista, vá na em suas listas na barra esquerda e posicione o mouse sobre ela, surgirá a palavra "Mais". Clique nela.. Agora é necessário criar um nome para sua lista, pode-se usar "Bloqueados" como no exemplo abaixo. Clique em "Criar lista" e escreva o nome. Após, clique em "Gerenciar lista" e adicione os amigos indesejados.
Apartir de agora, você tem a lista negra no seu bato papo. Então, basta abrir a aba do bate papo no canto inferior direito, clicar no icone de configurações e "Limitar a disponibilidade" e selecionar bloqueados.
Aprenda a criar listas personalizadas com seus melhores amigos do Facebook
Já perdeu a conta de quantos contatos você tem no Facebook? Com toda essa gente, fica bem difícil organizar e controlar todas as dezenas, centenas ou milhares de atualizações que pipocam durante todo o dia na sua página inicial. Por sorte, o próprio Facebook te dá a opção de criar listas de amigos, nas quais você pode selecionar apenas alguns para ver as atualizações.Além disso, você pode separar seus amigos por listas de afinidade. Por exemplo, só os contatos do colégio, do trabalho, da família, etc.. Tudo isso certamente facilitará e agilizará suas passadas pelo Facebook.Passo 1. Acesse a sua conta no Facebook e abra o menu “Conta” e depois a opção “Editar amigos”;Passo 2. Na parte superior, clique em “Criar uma lista”;Passo 3. No campo em branco, digite o nome da lista. No exemplo, criamos uma lista chamada VIPs;Passo 4. Selecione todos os contatos que deseja incluir nessa lista e clique em “Criar Lista”;
Passo 5. O Facebook fez algumas mudanças no seu visual e, ao contrário de antes, a lista não aparece mais no menu do lado esquerdo. Para visualizar a sua lista de amigos na página inicial, clique em “Mais recentes” e selecione a lista criada.
Como ficar invisível para algumas pessoas no chat do Facebook
 Você gosta de usar o chat do Facebook, mas, às vezes, quer ficar invisível somente para algumas pessoas, mas não sabe como? Infelizmente o sistema não conta com uma ferramenta para você aparecer online só para alguns amigos, mas há alguns truques para você conseguir fazer isso: ou todo mundo vê você ou ninguém. Você sabe como? Dividir seus contatos por listas é a solução. Veja:
Você gosta de usar o chat do Facebook, mas, às vezes, quer ficar invisível somente para algumas pessoas, mas não sabe como? Infelizmente o sistema não conta com uma ferramenta para você aparecer online só para alguns amigos, mas há alguns truques para você conseguir fazer isso: ou todo mundo vê você ou ninguém. Você sabe como? Dividir seus contatos por listas é a solução. Veja:
1) Entre no endereço do Facebook e faça o seu login.2) Clique com o botão direito do mouse sobre o chat do Facebook para ver todos os seus amigos online.3) Clique em Lista de amigos e crie uma nova lista.4) Assim, você visualizará a nova lista, bem como os outros no grupo “outros amigos”.5) Clique em Editar para escolher os contatos que serão desta lista.6) Depois disto, clique em salvar lista.7) Desta forma você poderá ficar disponível para cada grupo.8) Clique sobre o botão indicado para entrar ou sair do chat.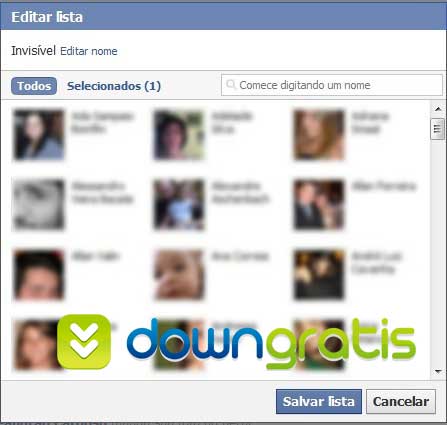 A vantagem das listas é que você não tem número nem mínimo ou máximo de contatos. Você pode separar os seus amigos do trabalho, da faculdade, do colégio, da rua, entre outros.
A vantagem das listas é que você não tem número nem mínimo ou máximo de contatos. Você pode separar os seus amigos do trabalho, da faculdade, do colégio, da rua, entre outros.Mas, se você mudar de ideia e quiser tirar as listas? Também é fácil. Veja como:
1) Clique em Amigos na tela inicial do Facebook.2) Em seguida, clique em Editar amigos.3) Escolha a lista que você quer apagar no menu à esquerda.4) Então, clique em Excluir Lista e confirme a remoção.5) Após este procedimento, todos voltarão a um único grupo de contatos.
Convert to Cartoon – Transforma suas fotos em desenhos
Como fazer
Escolha uma foto e clique em Cartoonize Now para que a ferramenta transforme em cartoon. Você pode utilizar estas imagens no seu perfil das redes sociais ou até mesmo enviar para os seus amigos verem como eles ficaram em forma de desenho.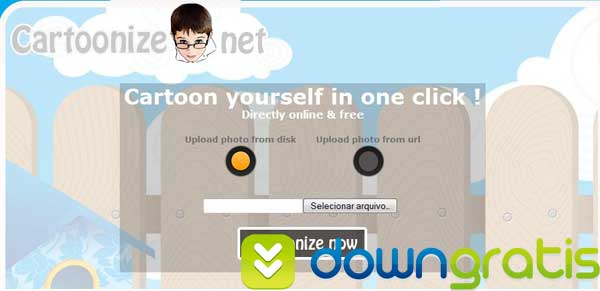
Online
Tanto as fotos que estão no seu micro, como as que estão em algum álbum ou endereço da internet podem passar pelo Convert to Cartoon. Para isso, basta optar por Upload photo from url e colocar o link da imagem que está online.Download
Quando transformada você pode baixar a figura no seu micro cliando em Download. Mas, se você quiser só visualizá-la no seu tamanho real, aperte See it in full size. Assim, com o botão direito do mouse você dá um Salvar como e descarrega a foto em seu computador.Nem maior, nem menor
A foto em cartoon trará o mesmo tamanho da imagem original, já que o aplicativo mantém as proporções.Dicas
Quaisquer fotos podem passar pelo Convert to Cartoon, mas quanto mais nítida ela for, melhor! Muitas pessoas na imagem ou animais podem parecer estanhas no final do processo. A sugestão é escolher fotos com poucas pessoas e menos detalhes para transformar.


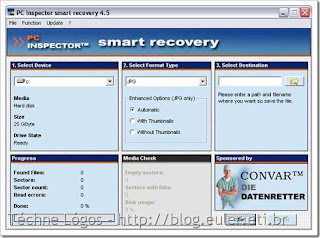
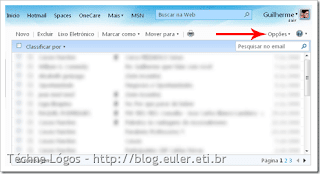
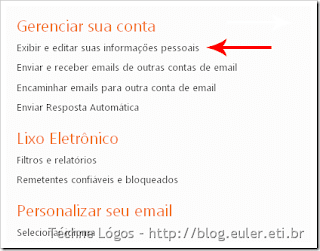

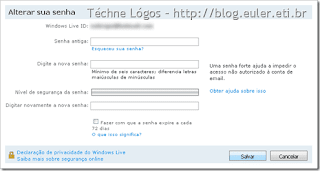











Nenhum comentário:
Postar um comentário
Muito obrigado pelo comentário. favor assinar o blog com seu nome e email obrigado dj lcjay